Tons of new features & improvements in this huge update! First a list of everything and then we’ll get into the details…
- Upcoming Stops Manifest (can be turned off in Settings!!)
- Manual Route Mode
- Phone Numbers for Stops
- Next Stop and Selected Stop Differentiation on My Drive
- Turn-by-turn navigation updates & improvements
- Offline Maps Available for Download of All States
- DVIR Now Triggers Immediately Upon Login
- Improvements handling saved telematics data while in cellular dead spots
- Many updates & new features in the Manifest view
- Manifest view now can Transfer and Delete groups of stops that are selected
- SID Labels can be now be made HUGE
- Stop geofence warning buttons made larger to reduce fat thumb errors
- Navigation available to return to terminal following the final stop
- Feedback can now be submitted without requiring an email account
- Stop sequence is now maintained when delivering a stop out of order
- DVIR vehicle ID is now chosen from a list of vehicles defined in the portal
- Many stability & performance updates
Upcoming Stops Manifest
This is a feature that inspires both love & hate so it’s important to know you can easily disable it if your driver hates it! We’ve received MANY requests for the ability to display the next stops when you come to the current stop. If enabled (which it is by default), when the driver enters the geofence of the stop, they will see something like this:
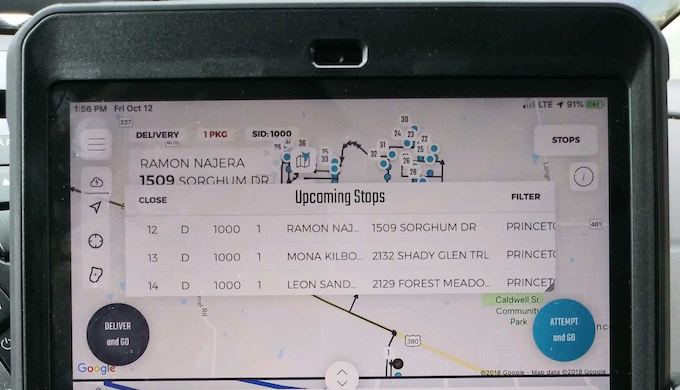
- Tap on the “Filter” button to choose what will be displayed here.
- Press and drag the lower right corner to resize the window. The larger the window, the more stops will be displayed.
- Move the window where you want & the app will remember it.
- The window should auto-close when the driver pulls away from the stop
- Disable the feature by going to app Settings > Map Preferences > Show Upcoming Stops within Range of Next Stop > Off
Manual Route Mode
Some drivers don’t want to use a sequence at all. They just want to “point & shoot”. Now they can. Simply enable this mode in Map Preferences and then you’ll see My Drive look like this:
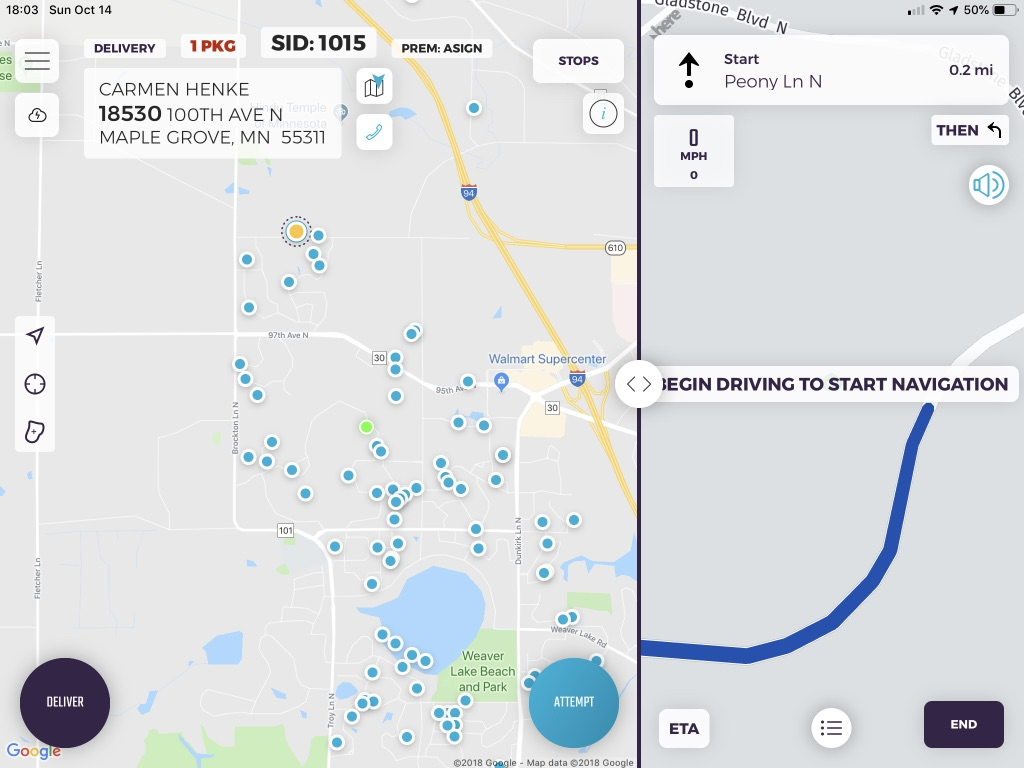
Driver simply taps on a stop they want to deliver and then drive there. Turn-by-turns is optional. Notice the “Deliver & Go” button now merely says “Deliver”.
Phone Numbers for Stops
Now when the incoming manifest has a phone number with it, we’ll draw a phone icon like this:
![]()
Tapping on it will instantly provide the number:
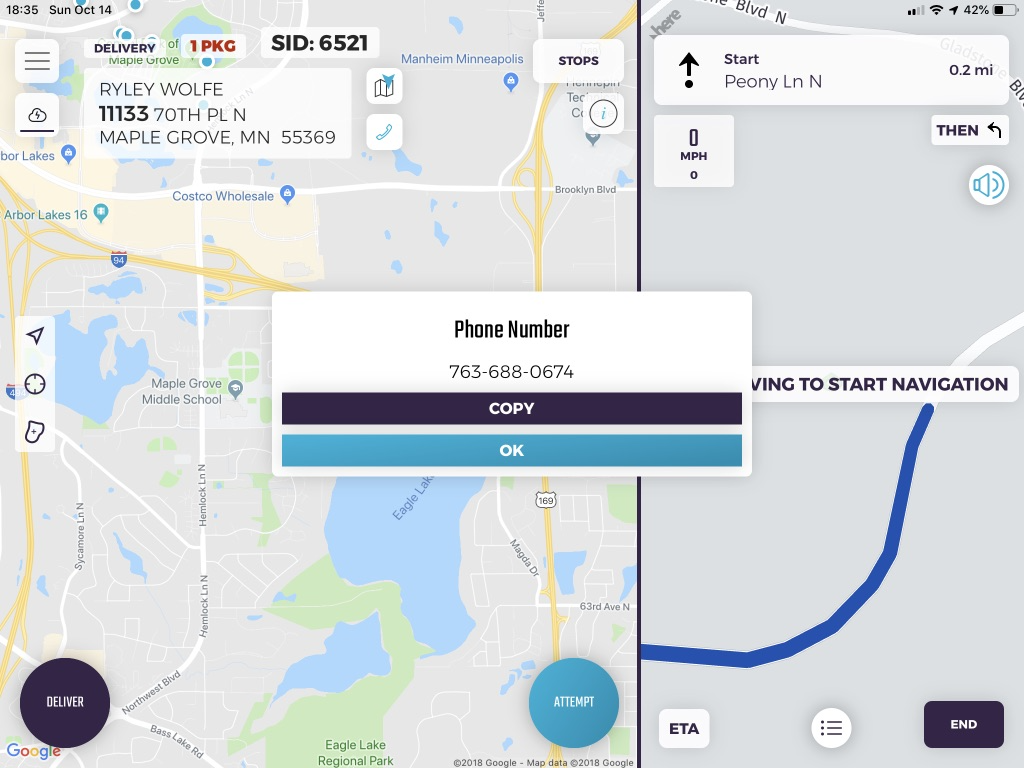
This is just Phase 1. We are now looking into building a phone line feature into the app so your driver will one day be able to call the stop directly from the app. No driver phone required!!
Next Stop and Selected Stop Differentiation on My Drive
We wanted to make it much more clear to the driver which stop is the “next” stop in the sequence and differentiate it from a different stop that may have been tapped on. The next stop will always be in red, like this:
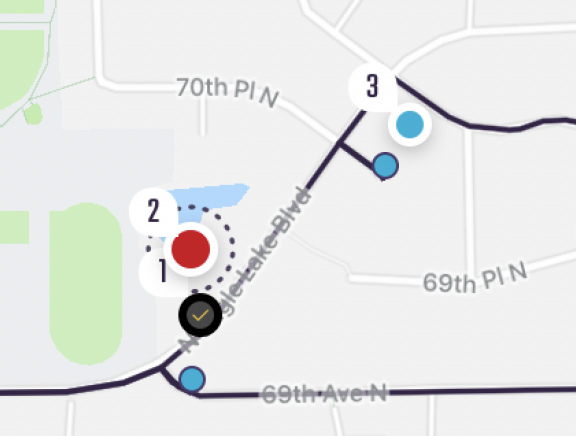
In the new app update, if a driver taps on a different stop to select it, it will appear in yellow:
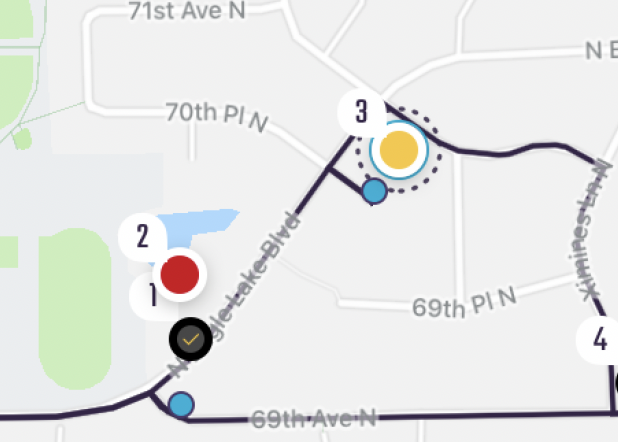
There’s also a cool animation where the dots surrounding the stop will rotate to visually bring the eyes to attention.
Turn-by-turn Navigation Updates & Improvements
The underlying map engine has been updated with too many enhancements to list here. Drivers will dig it!
Offline Maps Available for Download of All States
Now you can easily download maps for entire states. Simply tap on the cloud download arrow:
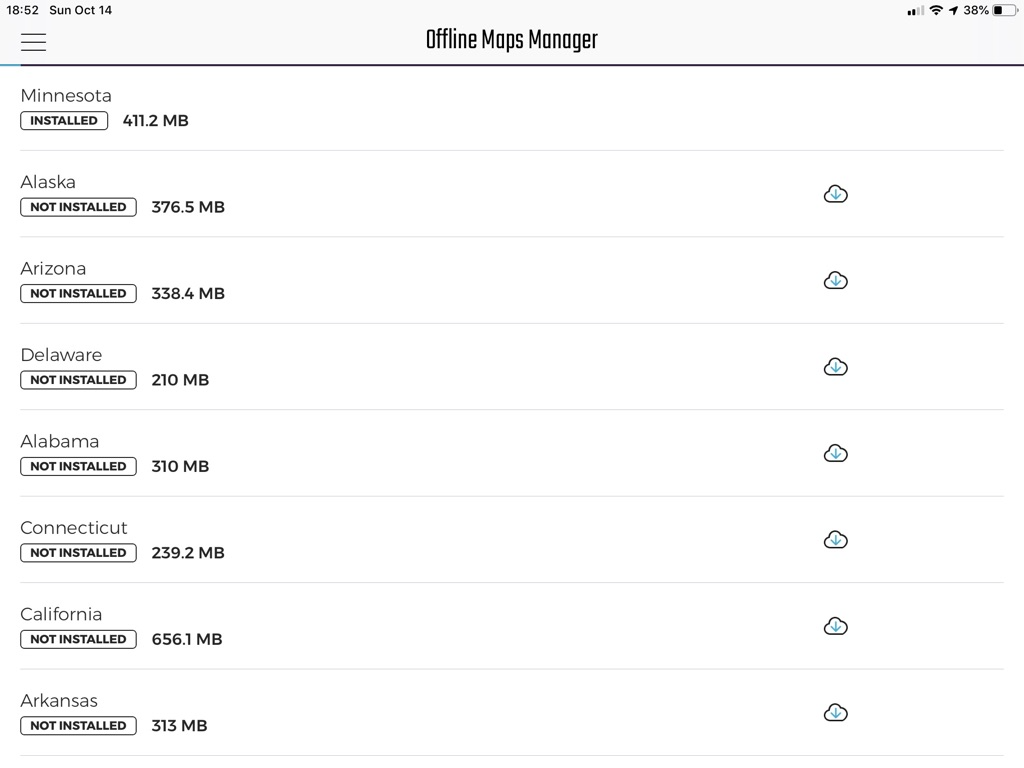
DVIR Now Triggers Immediately Upon Login
Previously, the driver needed to receive the manifest and tap on My Drive before the pre-trip inspection would trigger. Now it triggers immediately upon login. If safety is scheduled, safety training will occur first. Safety first!
Many Updates & New Features in the Manifest View
Lots of cool new things:
- Columns are resizeable
- Tap on any column to sort by that column
- Address line 2 is now available! Use the “filter” button to enable it
- Transfer & Delete stops right from the Manifest view! For an example…
Transfer and Delete Stops From Manifest View
Now you can do things like transfer all 5000 SID’s from one route to another! Simply tap on the “SID” column to sort by SID:
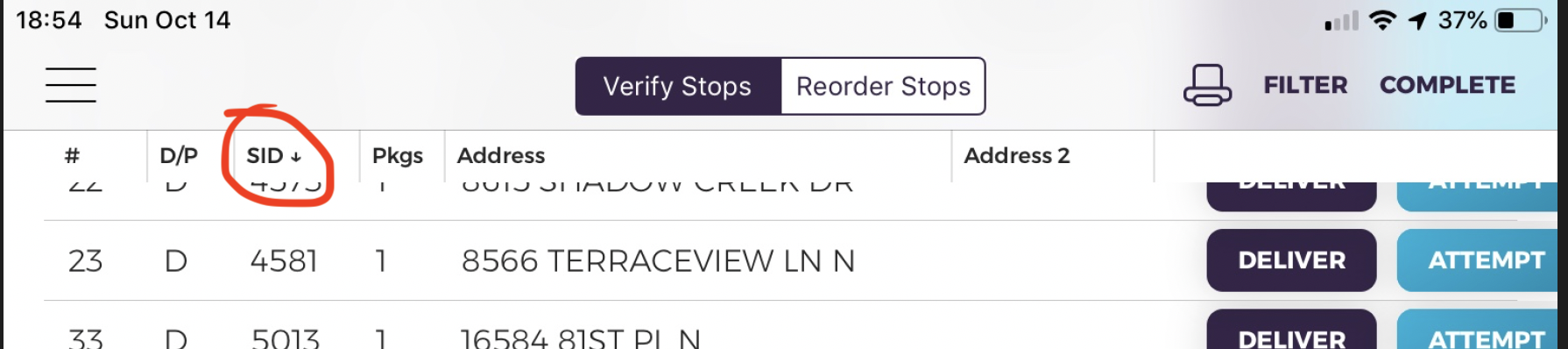
Then select all of the 5000 stops, for example:
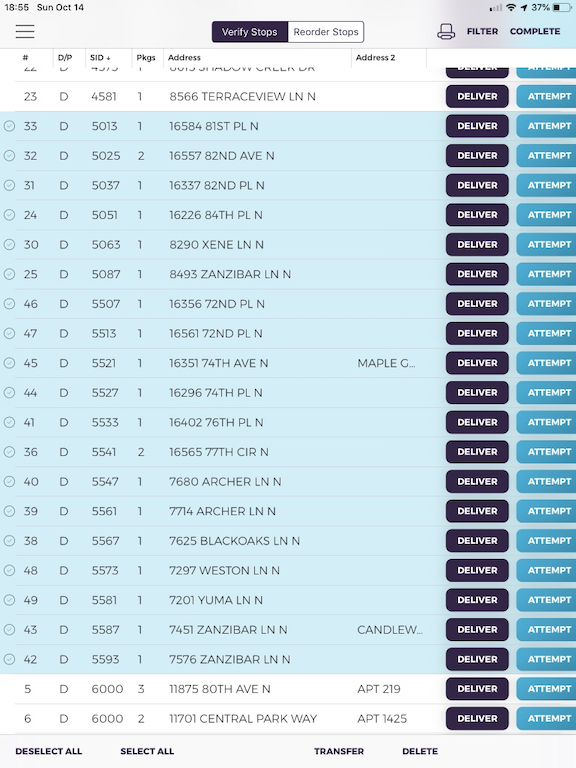
Then hit the new TRANSFER button at the bottom and choose which route to transfer to:
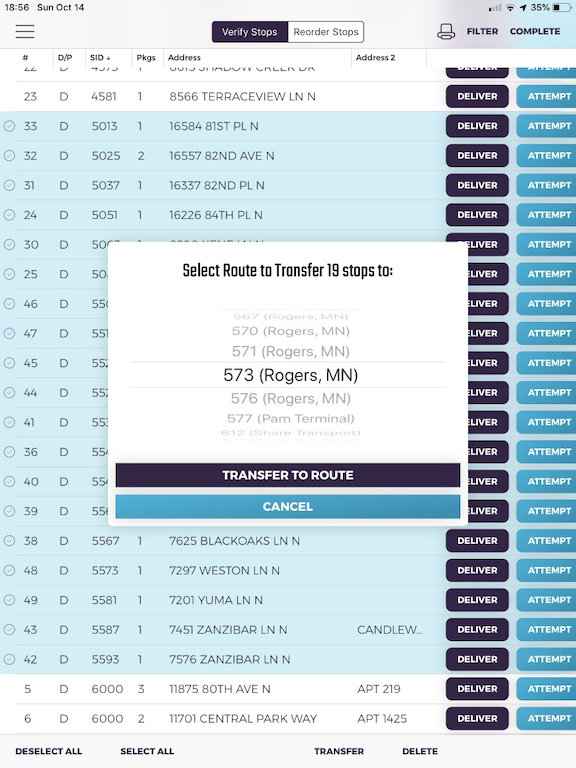
SID Labels Can Now Be Made HUGE
Now in App Settings > Map Preferences > Customize Stop Label
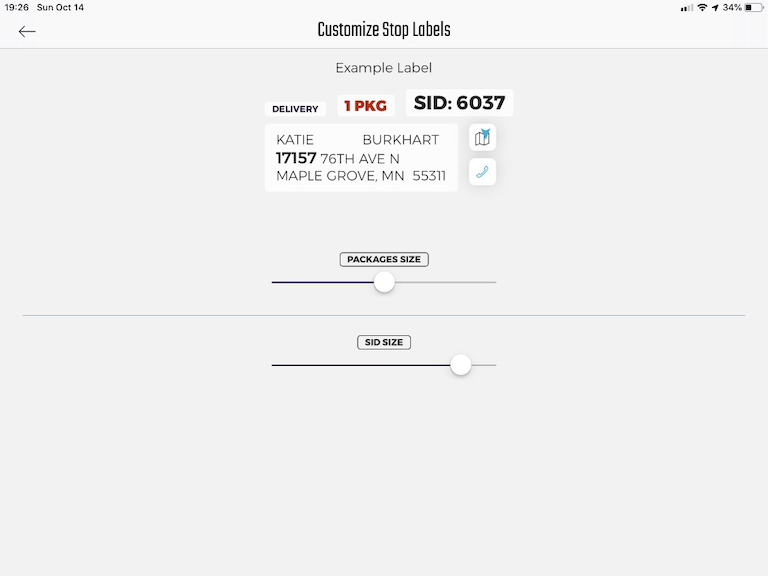
Drivers can now make the SID so large they’ll be able to see it from far away.
Stop Geofence Warning Buttons Makeover
The previous dialog with narrow buttons in close proximity were susceptible to fat-fingering errors picking the wrong choice. The redesign makes it easy to hit the desired choice and avoid mishits:
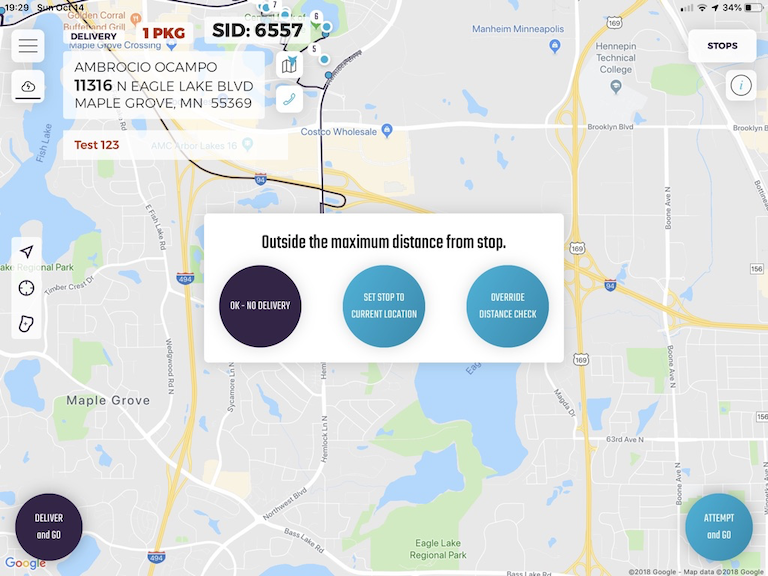
DVIR Vehicle ID is Now a List
The Vehicle ID inspection point now pulls from the vehicles defined in the portal. It looks like this:

